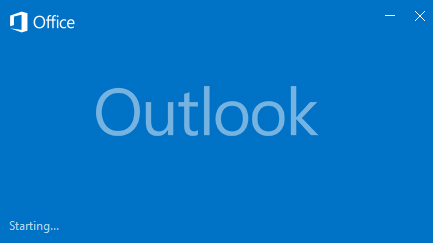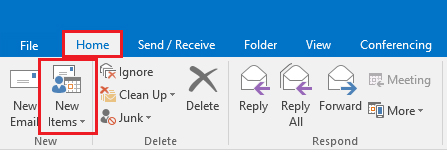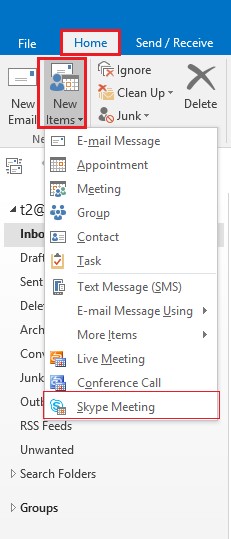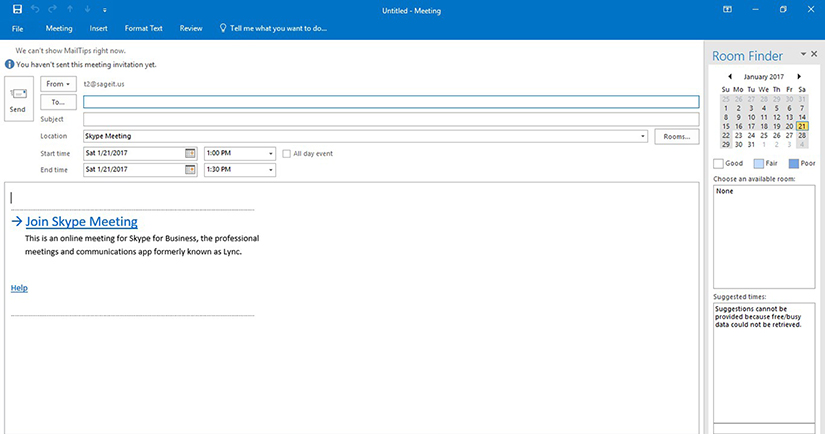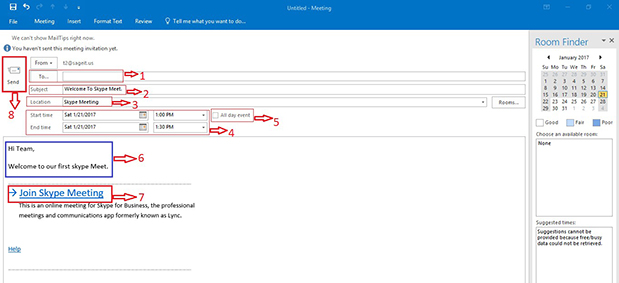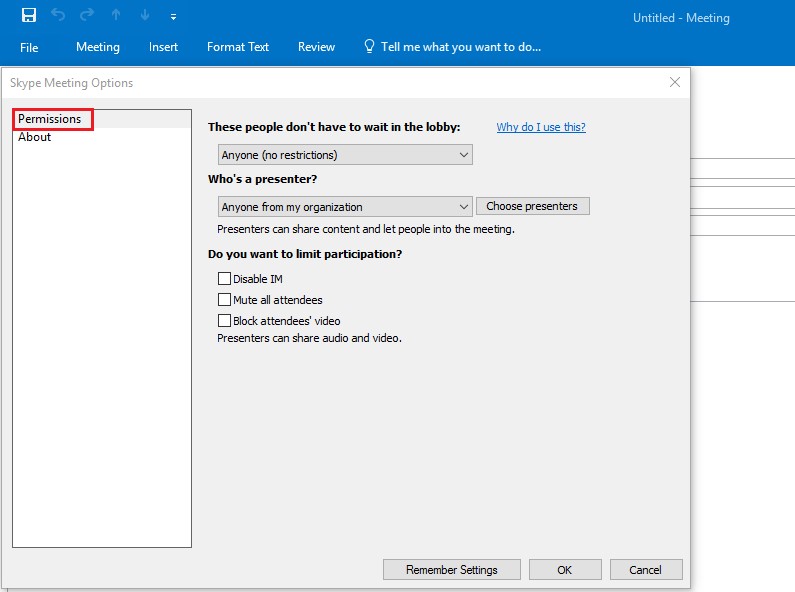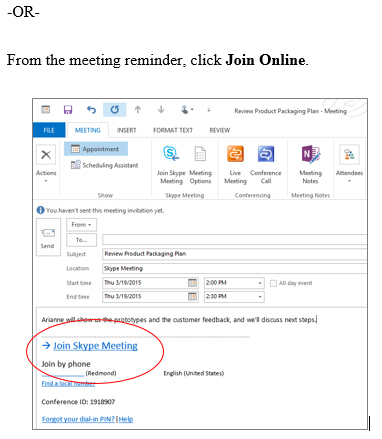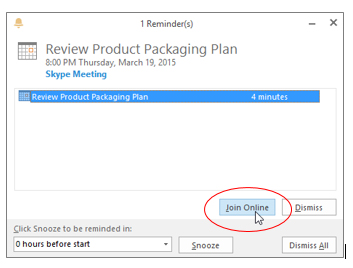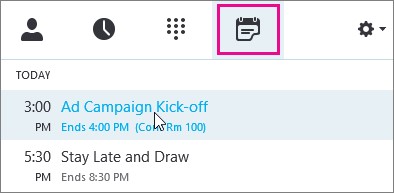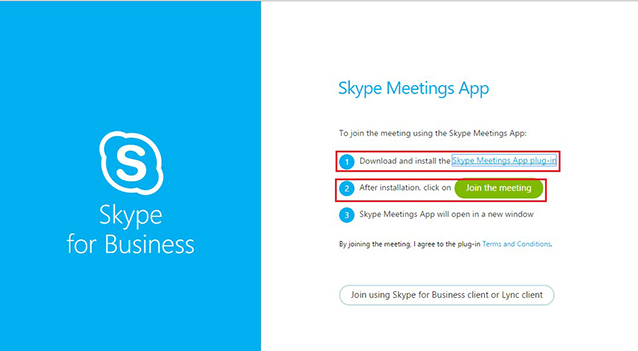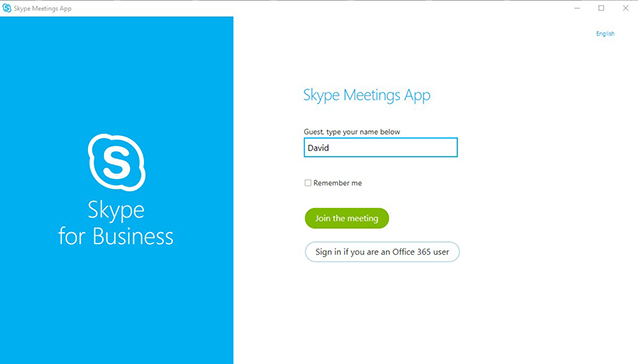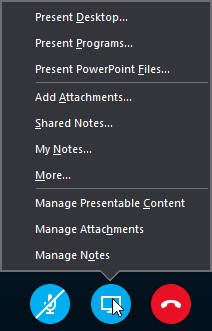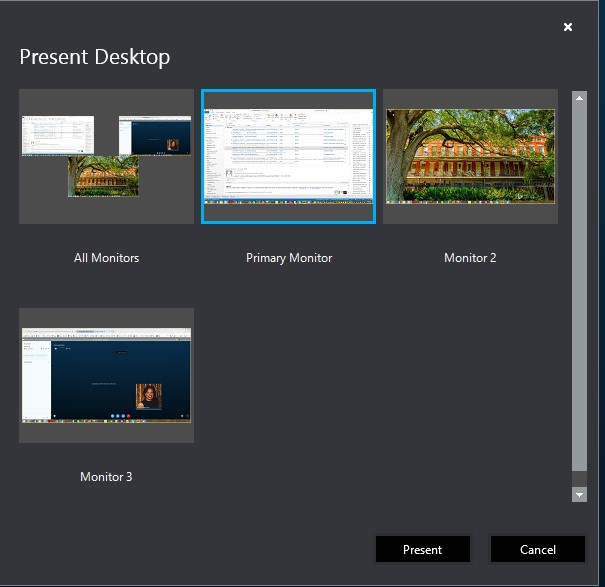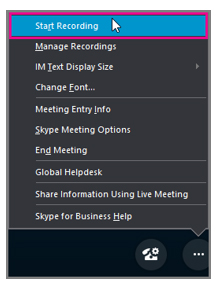Running a Meeting in Skype for Business
- Before proceeding this document, we hope you have already installed Skype for business application in your laptop/Desktop
- If you not installed the Skype for business application in your laptop/Desktop please follow the below link to install the Skype for business application
- http://support.sageit.in/skype-business.html
-
How to Create a Proper Meeting Invitation in Skype for Business using outlook client
- Open the outlook application
-
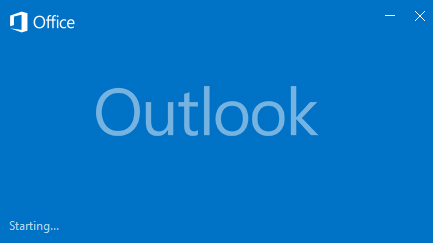
- Select the Home Tab and choose the option New Item.
-
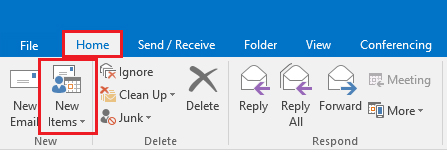
- Under the New Item drop down select the Skype for meeting Icon to create or schedule new meeting with your team mates.
-
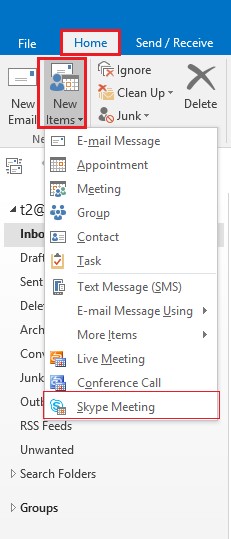
- And now you will get the skype for meeting scheduler page.
-
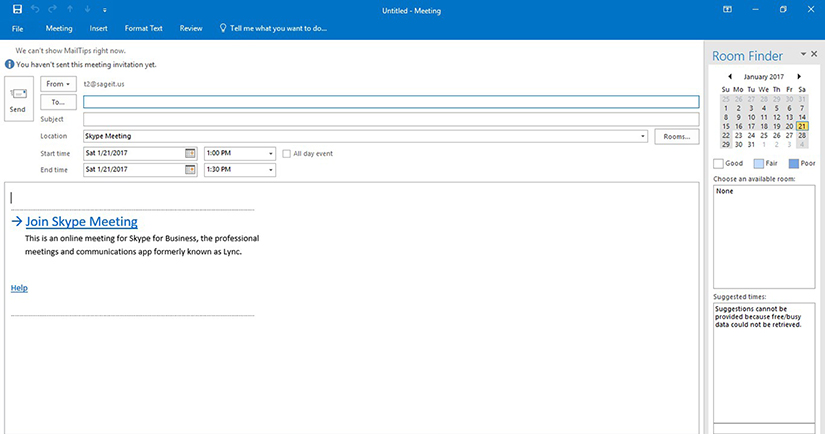
- In the meeting creation form please enter the appropriate attribute value in the attribute field.
-
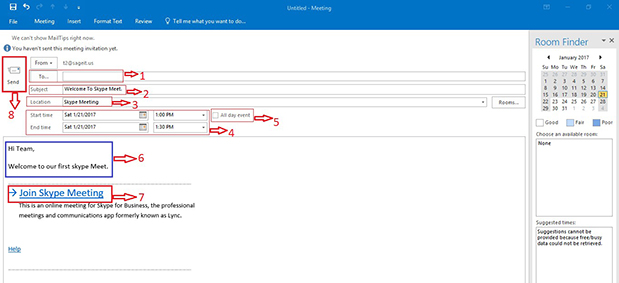
Attributes
- Enter the meeting participants email address.
- Enter the meeting subject.
- Enter the meeting location.
- Enter the meeting start date, start time, and meeting end date and end time.
- if you want to repeat the meeting in all days in an week select the option 5.
- Enter the body of the message for the meeting.
- skype meeting link.
- use Send button to send the invitation to the meeting participants.
Skype Meeting Options
Assigning permission for the meeting participants
- The skype meeting options it is used to assign permission to the meeting participants that who can join in between the meeting is going on. And also you can assign who all are the persons going to be the presenters of the meeting and you can also manage the chat options, block attendees video mute attendees etc...
-
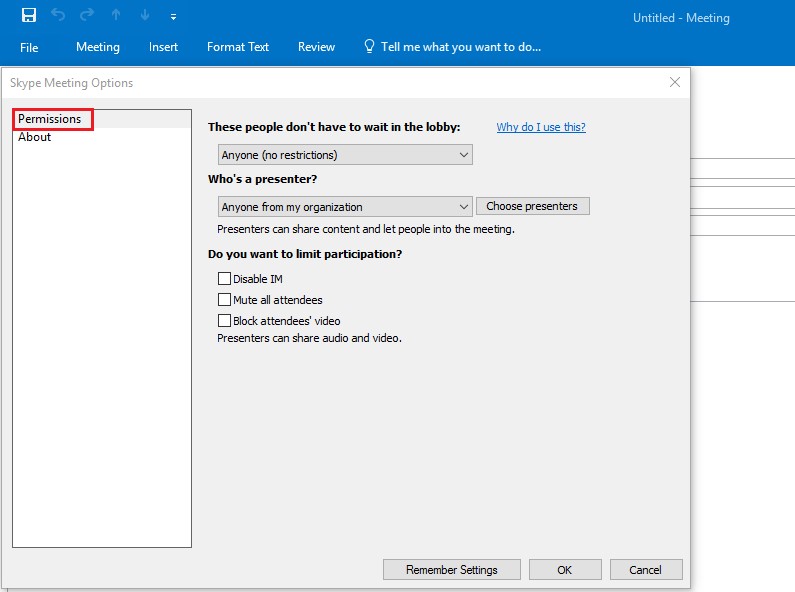
- Click Ok Button to save the settings for the meeting options.
- Click Remember Settings button to save & apply these settings whenever the new meeting is created.
Joining a scheduled Skype for Business meeting
- Most of the time, joining a Skype for Business meeting is as simple as clicking the meeting link. And you can join from anywhere, such as an airport, a coffee shop, your hotel, or your mobile device when you’re on the road, whether you’re connected to your corporate network or not.
- Scenario 1: Joining a Skype for Business meeting from Outlook
- To join a Skype for Business meeting from an Outlook meeting request, click Join Skype Meeting.
-
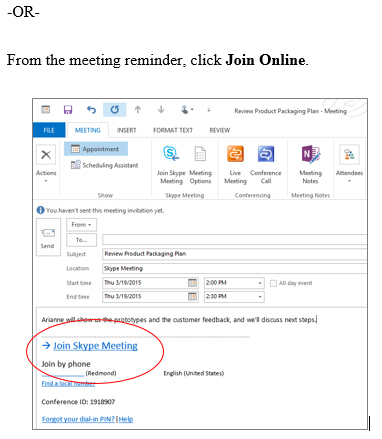
-
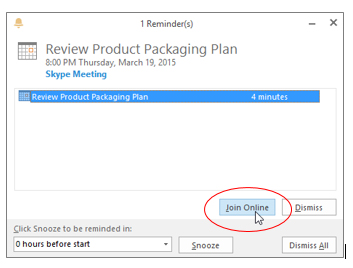
- Note: You can also join a meeting by right-clicking the meeting in the Calendar, and then clicking Join Skype Meeting.
- Scenario 2: Joining a meeting from Skype for Business
- From the Skype for Business main window, you can join a Skype for Business meeting right from the Meetings tab, if the meeting was set up by an organizer inside your company.
- To do this, click the Meetings tab in the Skype for Business main window.
- Right-click a Skype for Business meeting to join, and then click Join
-
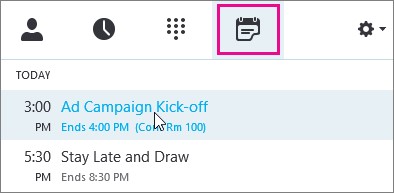
- Scenario 3: Joining a Skype for Business meeting using a non-work computer
- Use Skype for Business Web App to join a Skype for Business meeting from your browser if you do not have Skype for Business installed.
-
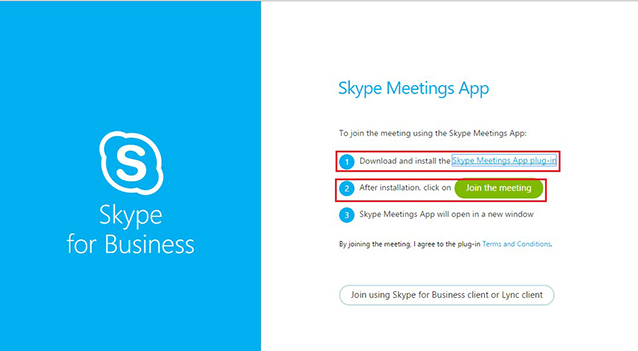
- Connect an audio device to your computer.
- Download the skype meeting app plug in.
- Click the Join Skype Meeting link in the Outlook invitation.
- Type your name in the text box, and make sure that the option to install the Skype for Web app plug-in is selected.
-
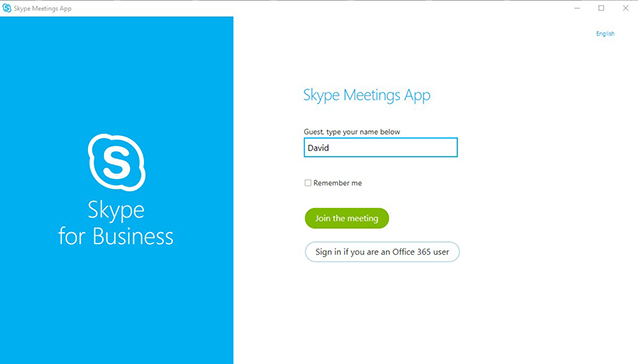
- Click Join Meeting.
Sharing Options During Skype for Business Meeting
- You can share any of the following in a Skype for Business meeting:
- Desktop Let other participants view your desktop as you view it.
- Program Let other participants view specific programs running on your computer.
- PowerPoint Share a PowerPoint presentation from your computer.
- Whiteboard Use the whiteboard tool to illustrate or to brainstorm with other participants.
- Poll Need quick feedback? Customize a poll and take the pulse from the group.
- Q&A Let people post questions for you or other presenters to answer.
- Add AttachmentsShare important files and documents with participants for easy download.
- To present a program in a Skype for Business meeting, it must be running and visible on your Windows taskbar.
If you don’t see the program you want to share, you can open it and then just present your desktop.
- At the bottom of the meeting window, click the Present icon.
- Select Present Desktop to share the content on your desktop.
-
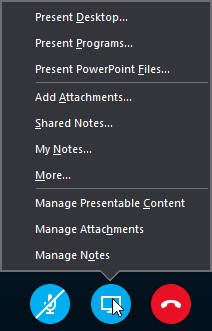
- In the pop-up window, select the monitor you would like to share and then click Present (for example, click Primary Monitor or Monitor 2).
-
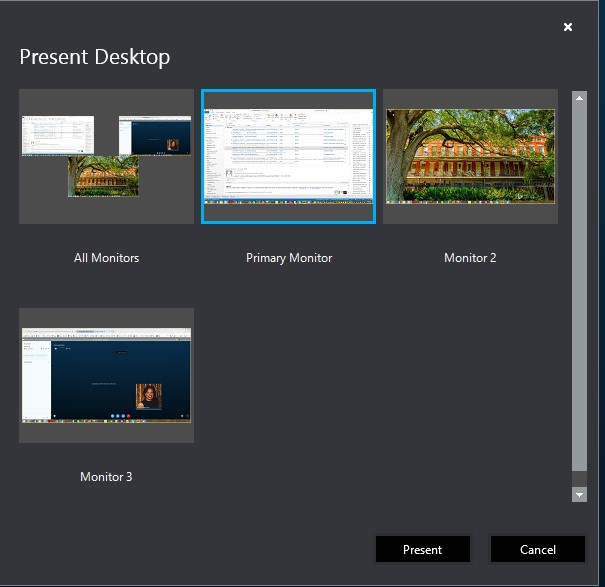
- If desired, use the sharing toolbar at the top of the screen to give control of your desktop or programs to another participant. Meeting participants can also request control from the sharing toolbar.
-

- When you have finished sharing, click Stop Presenting on the sharing toolbar.
-

Recording a Skype for Business meeting
- Skype for Business saves the recording in MP4 format.
- Only meeting presenters can record a meeting.
Creating a recording
- In the meeting window, click the Options button, and then click Start Recording.
-
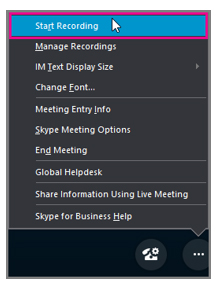
- Use the controls at the bottom of the meeting to pause, resume, or stop the recording
-

- To see who else is recording, point to the red recording button.
- When you’re done, click Stop Recording.
-