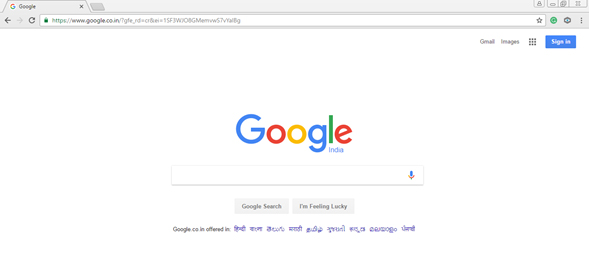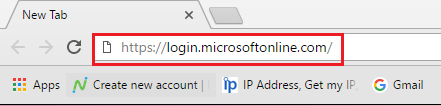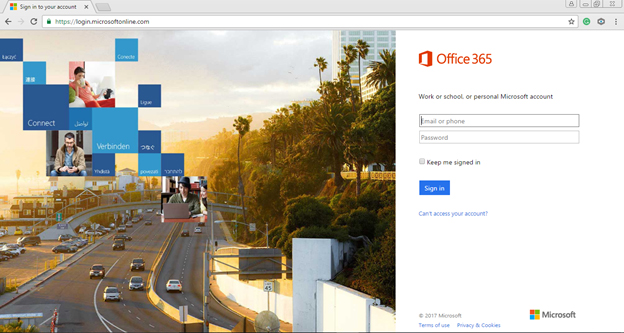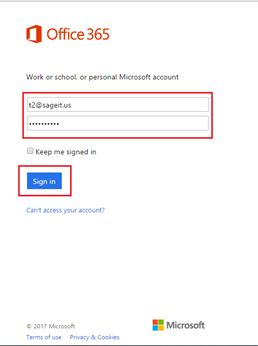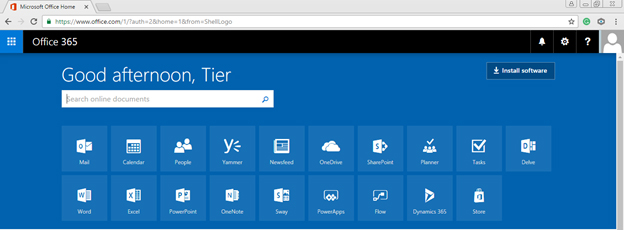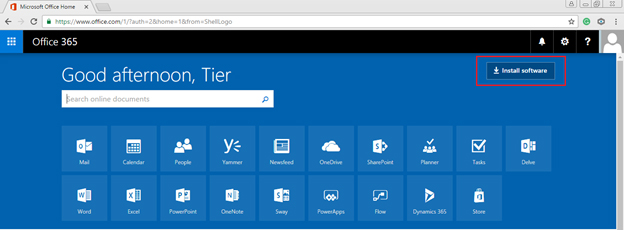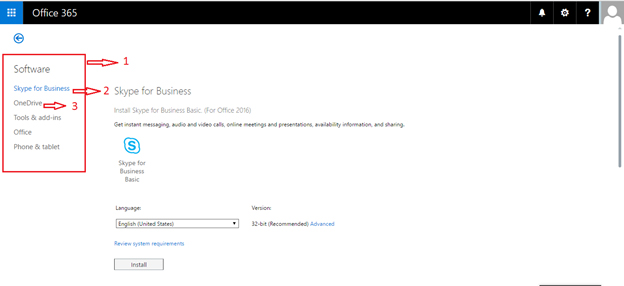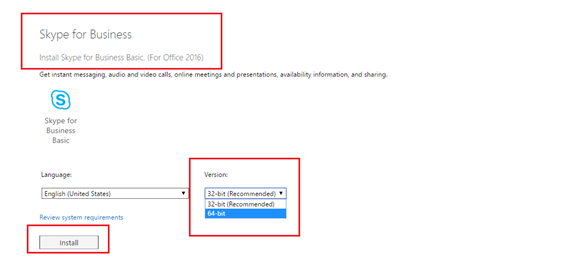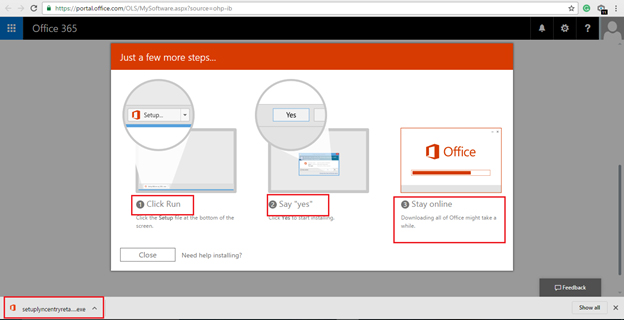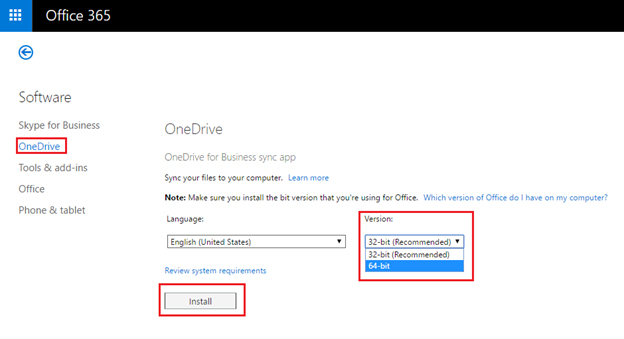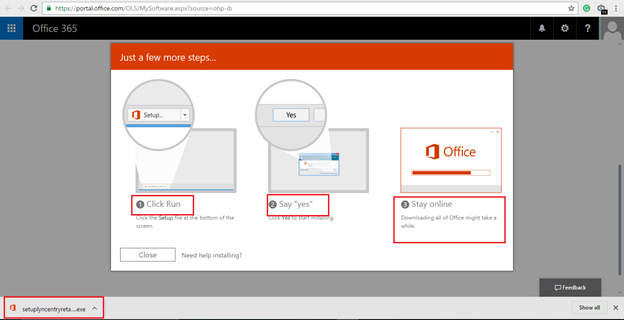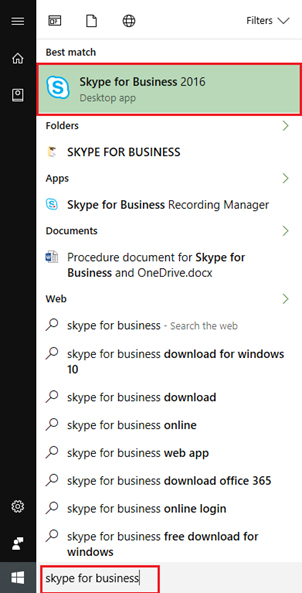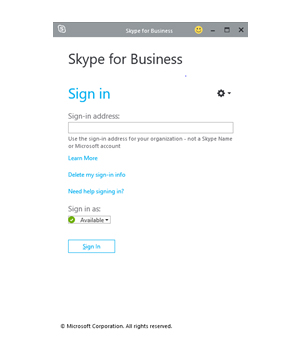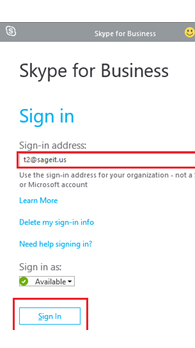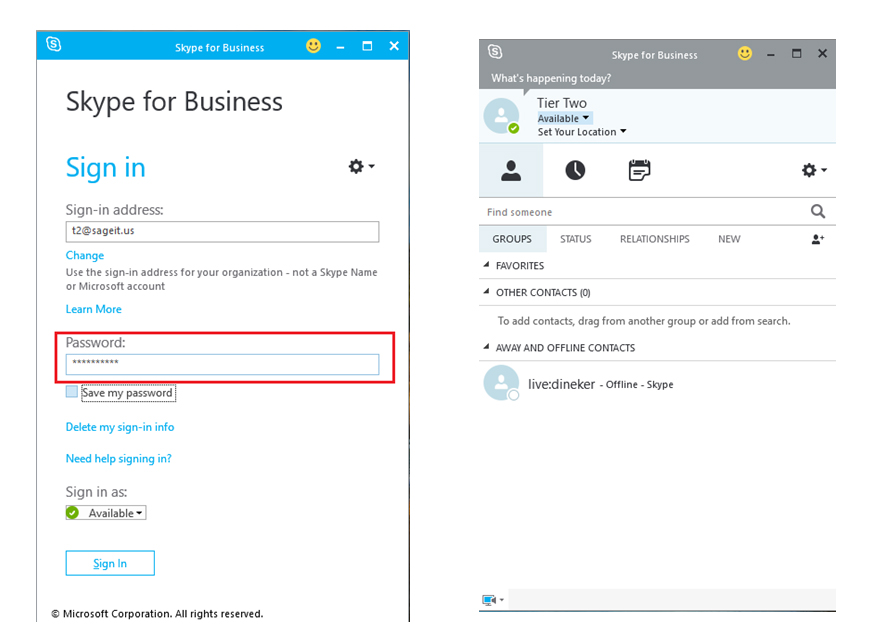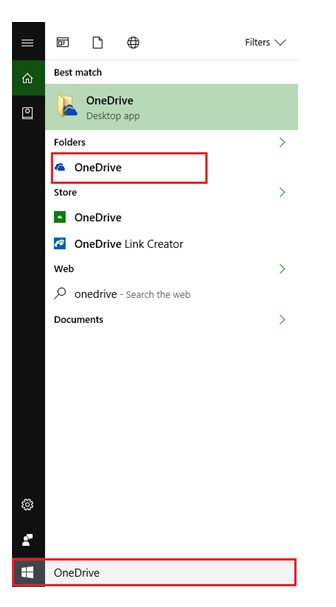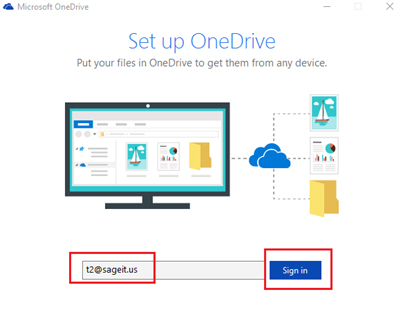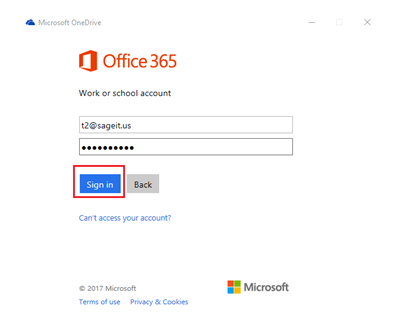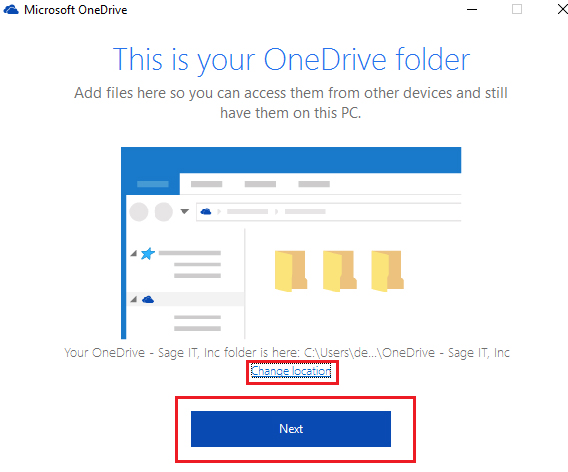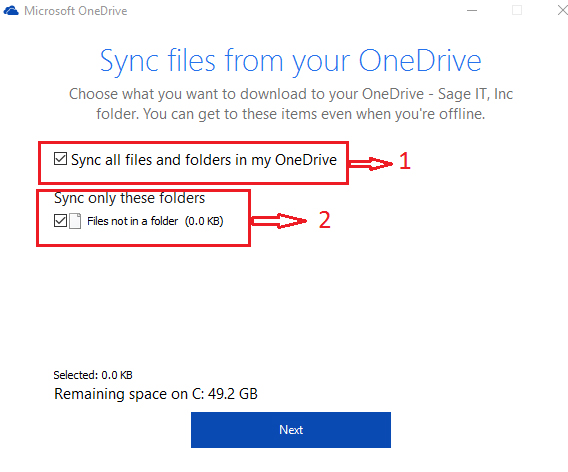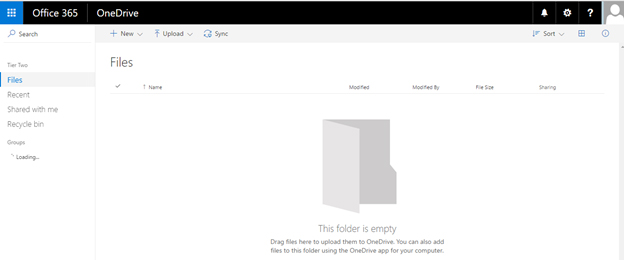Procedure document for Skype for BUSINESS and ONEDRIVE
INSTALLING SKYPE FOR BUSINESS AND ONEDRIVE:
To login to the Portal
- Select the any browser from your desktop / laptop.
For example
- Open your Chrome Web browser.
-
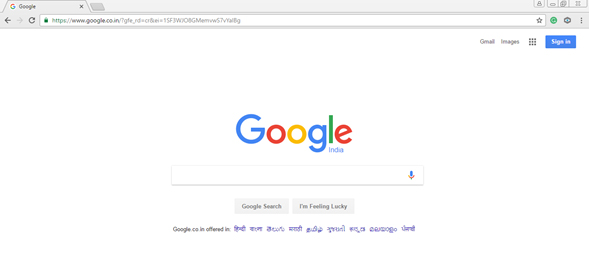
- Now in the browser address bar type the below address to login the new office 365 account.
-
https://login.microsoftonline.com/
https://portal.office.com/
-
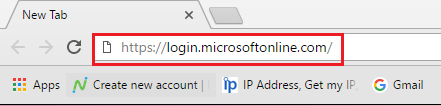
- Now the address will directly bring you to the office 365 login page.
-
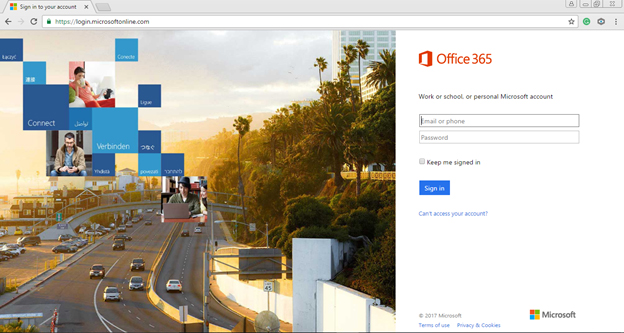
- Then now you need to enter the login credentials in the login page, the credentials that you got from the Servicedesk admin.
-
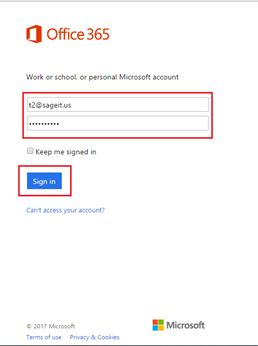
- Then select the sign in button to login your new office 365 account successfully.
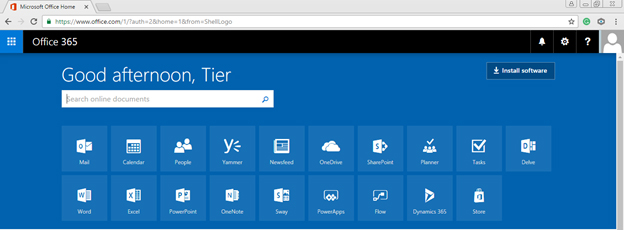
- To install the Skype for Business and OneDrive application you need to select the button install software that I highlighted below
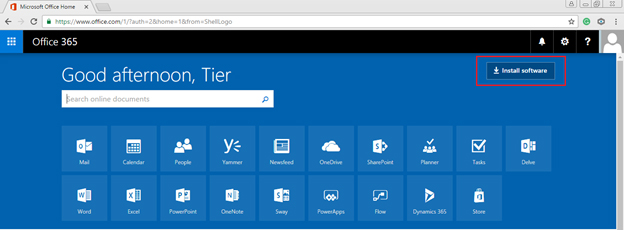
- Now you are redirected to the software installation webpage.
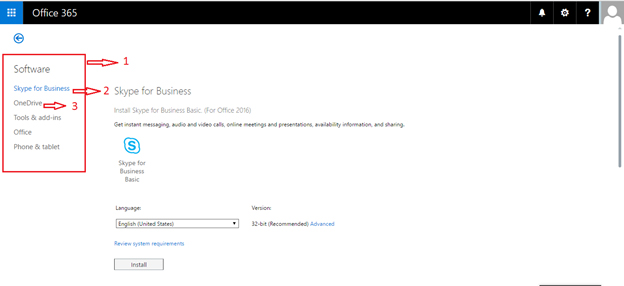
- In the software installation page, you have the list of available software’s that you subscribed for office 365 plan.
- • shows list of available software’s and tools.
- • 2 click option 2 to select and install skype for business.
- • 3 click option 3 to select and install OneDrive application.
To Install Skype for Business:
- Select the Edition of skype for business application that you want to install and also select the version of application that you need either 32 bit or 64 bit operating system.
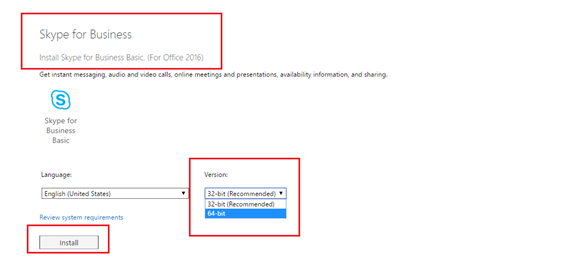
- Click Install button to begin the process.
- When you clicked on the install button the skype for business execution file is started to download.
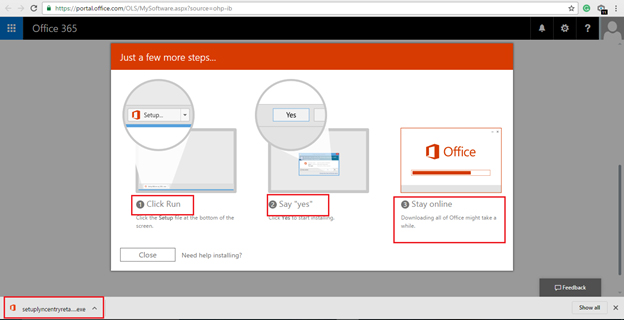
- After the execution file is download you need to open it click Run
- Now the installation wizard is opened and click the Button YES to begin the installation.
- Wait for some time to complete the installation process in our Desktop / Laptop.
To Install OneDrive Application
- Select the OneDrive application that you want to install and also select the version of application that you need either 32 bit or 64 bit operating system.
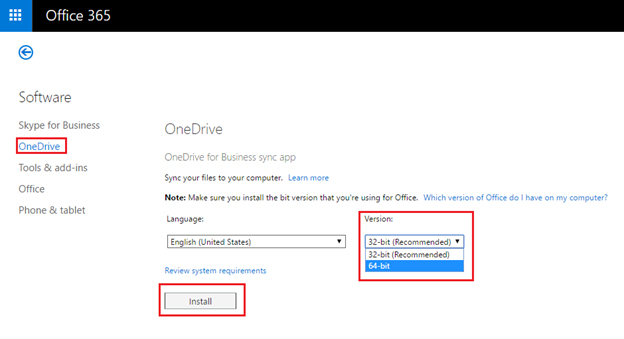
- Click Install button to begin the process
- When you clicked on the install button the OneDrive execution file is started to download.
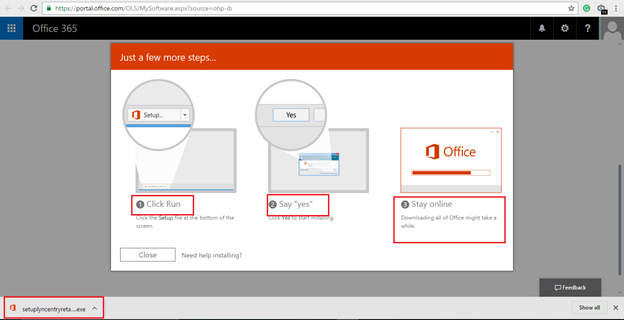
- After the execution file is download you need to open it click Run
- Now the installation wizard is opened and click the Button YES to begin the installation.
- Wait for some time to complete the installation process in our Desktop / Laptop.
To Install OneDrive Application
- After the installation process is completed now we need to configure the skype for business application.
Opening the skype for business application.
- To open the skype for business application press windows key in your keyboard and type skype for business application
-
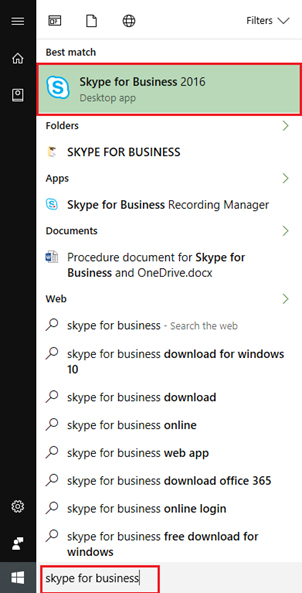
- Select the application and click to open.
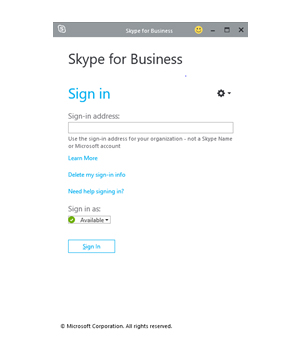
- Enter the office 365 account login credentials to login the application.
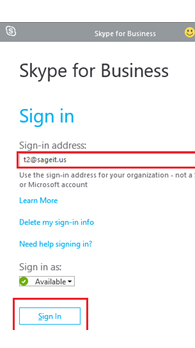
- Click sign-In button to login
- It takes some minutes to login with server and after the connection is established with server it prompts for password.
- Enter the password for office 365 account in the password box and click sign in button.
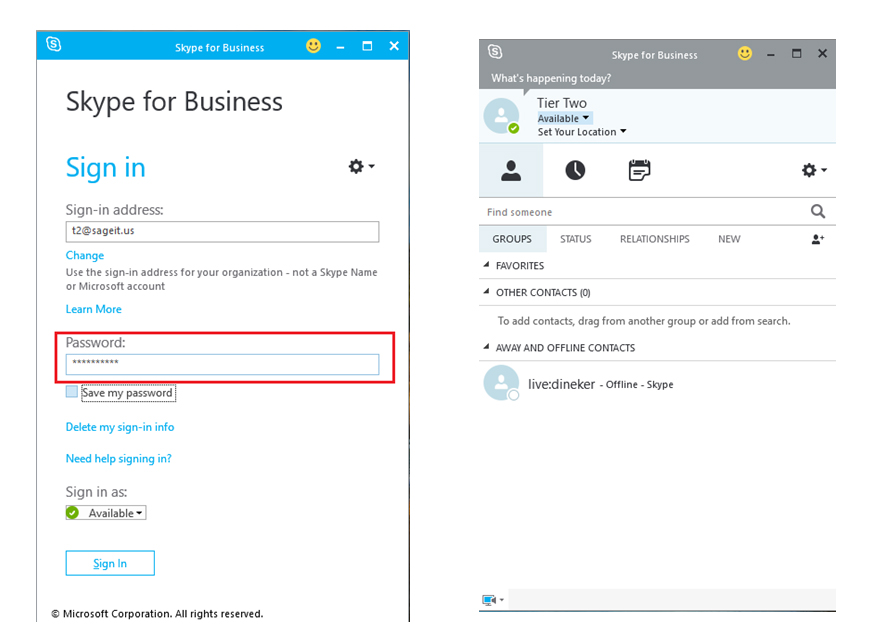
- Now you are successfully configured your new skype for business account in your Desktop / laptop
Configuring OneDrive Application
- After the installation process is completed now we need to configure the OneDrive application.
Opening the OneDrive application
- To open the OneDrive application press windows key in your keyboard and type OneDrive application.
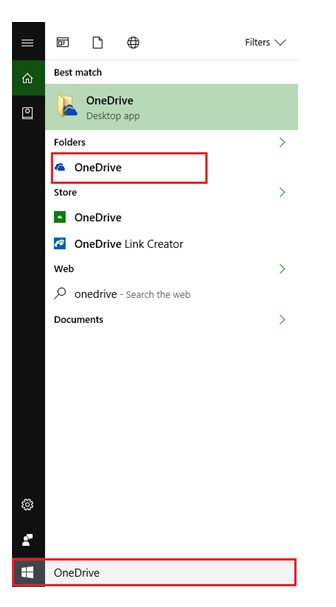
- Now the OneDrive application wizard is opened.
- To login the application please enter the office 365 account login credential.
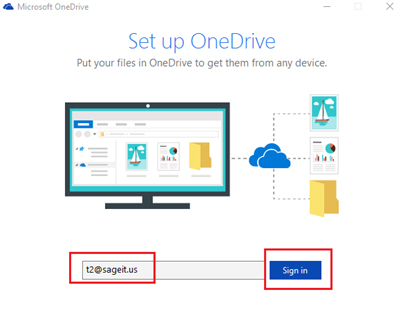
- Click sign in button to login.
- Now you are redirected to login page of office 365.
- Enter the password in the password box.
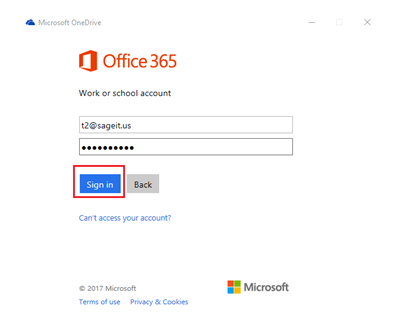
- Click sign in button to login.
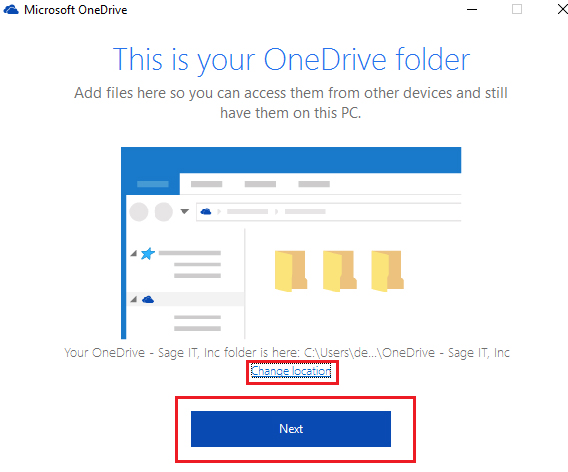
- Select the Drive that you need to access from anywhere and if you like to change the drive option click change location.
- If you don’t simply select the button NEXT
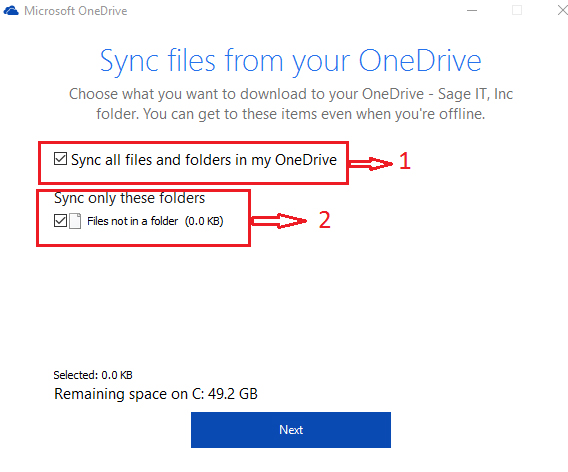
- Now the next wizard shows you what are the files that you needed to sync with your OneDrive application.
There are two option is available
- • Option 1 it sync all the files and folders from your selected local drive to online OneDrive application.
- • Option 2 it sync only the manually selected files and folders from your local drive to online OneDrive application.
- After selecting available option click next. Now it will directly redirect to you online OneDrive web application.
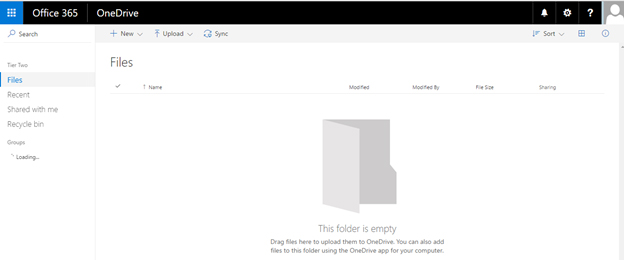
- Now you are successfully configured your OneDrive application.
Contact Support